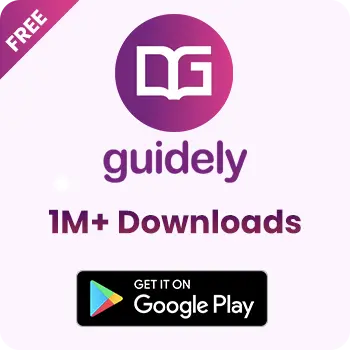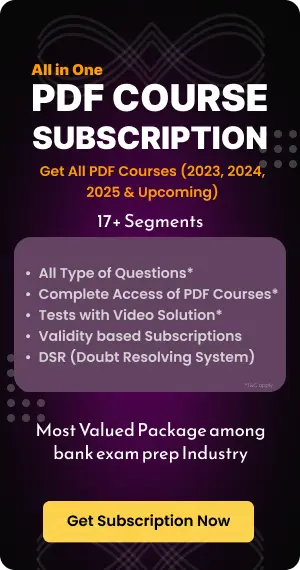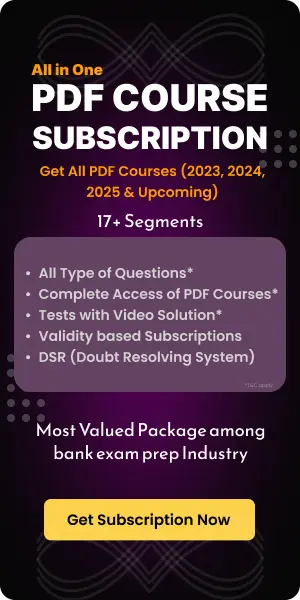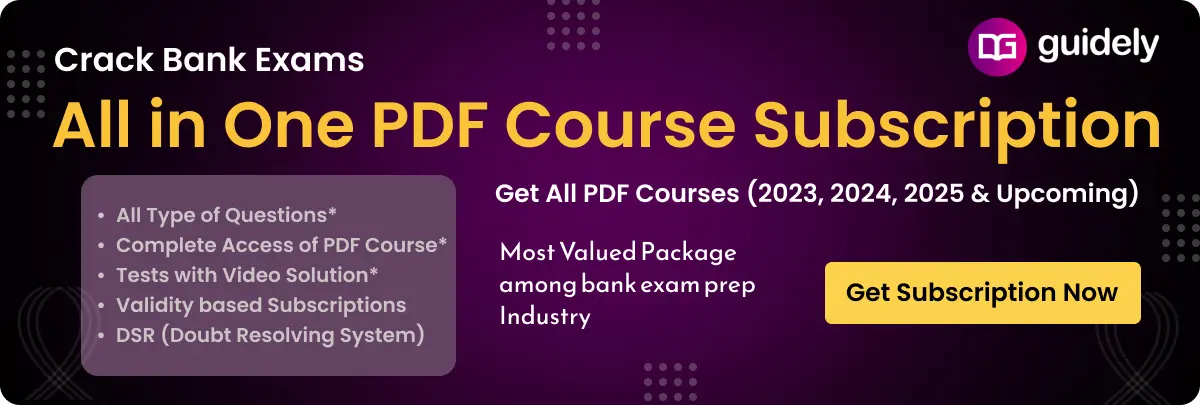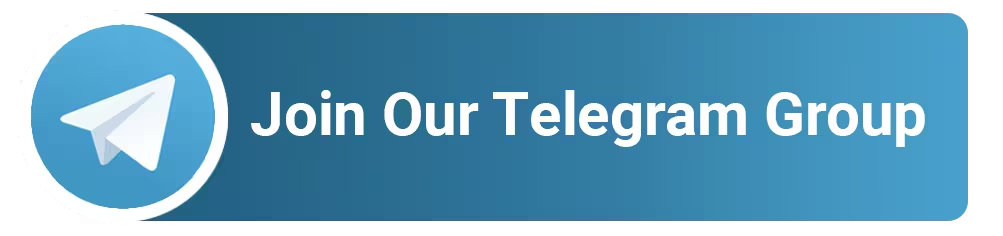Microsoft Word: Introduction, Features And Its Important Terminologies
Feb 21 2025
What Is MS Word?
MS Word developed by Microsoft is utilized widely throughout the world for creating, editing, formatting, and printing Word documents. It is one of the most commonly used Microsoft office suites used for personal and professional work from creating a simple note to complex Word document reports.
Using Microsoft Word, anyone can create professional-quality reports, documents, resumes, and letters. Microsoft Word has highlights including grammar check, spell check, image support, text and font formatting, advanced page layout, HTML support, and more.
Computer Awareness For Bank Exams
How To Open MS Word?
Follow these simple steps to open a new document in MS Word.
- Click on the start button.
- Go to all programs.
- Select MS Office.
- Then select MS Word.
- Once the program is open, click on the Microsoft Office button(For Windows 7) or File(For Windows 10).
- Then click new and this will open a new document in Word.
Attempt Computer Awareness Quiz Online
MS Word Features And Important Terminologies
Here are some common Microsoft Word terminologies with their uses.
1.. Font:
- The style of text used in the document (e.g., Arial, Times New Roman). It also includes font size, weight (bold), style (italic), and other characteristics.
2. Paragraph:
- A block of text that is separated by a line break (either by pressing Enter or Return). Paragraph formatting includes alignment, spacing, and indentation.
3. Document:
- The file you create in MS Word, which contains text, images, and other elements. Typically saved with the .docx extension.
4. Ribbon:
- The horizontal toolbar at the top of the screen that organizes commands into tabs (like Home, Insert, Layout, etc.). It replaces older menus and toolbars to provide easier access to features.
5. Tab:
- Sections in the Ribbon that group similar tools and commands. For example, the Home tab contains commands for formatting text, while the Insert tab is for adding images and shapes.
6. Margin:
- The blank space around the edges of the page. You can adjust the size of the top, bottom, left, and right margins.
7. Header/Footer:
- Text or images that appear at the top (header) or bottom (footer) of every page in a document. Headers and footers can include page numbers, document title, and more.
8. Cut, Copy, Paste:
- Cut removes text or elements from one location and stores it on the clipboard. Copy duplicates the selected content. Paste places the copied or cut content at the cursor location.
9. Toolbar:
- A set of icons or buttons in the Ribbon that provide quick access to commonly used functions, such as saving the document, printing, or undoing actions.
10. Cursor (or Insertion Point):
- The blinking vertical line shows where the text will be inserted when you type.
11. Alignment:
- The way text is arranged within a paragraph. Common types of alignment are left, right, centered, or justified.
12. Bold, Italic, Underline:
- Text formatting options that make text stand out: Bold (thicker letters), Italic (slanted letters), and Underline (a line under text).
13. Heading:
- A text style used to define sections or subsections of a document. Word has preset Heading 1, Heading 2, and other styles for easy organization.
14. Bullet Points/Numbering:
- A way of formatting lists in a document. Bullets are used for unordered lists, and Numbering is used for ordered lists.
15. Page Layout:
- The arrangement of elements on a page, including the page size, orientation (portrait or landscape), margins, and spacing.
16. Page Break:
- A marker that tells Word to stop the current page and start a new one. This is often used to control document layout and ensure sections start on new pages.
17. Text Box:
- A movable container for text that can be inserted anywhere in the document. It allows for more flexible formatting than regular paragraphs.
18. Version History:
- A feature that tracks and stores earlier versions of a document, allowing you to review or revert to previous versions if needed.
19. Table:
- A grid used to organize data into rows and columns. Tables are helpful for displaying information in a structured format.
20. Clipboard:
- The temporary storage area where text, images, or other elements are stored when you cut or copy them. You can paste them elsewhere in the document or in other programs.
21. Spell Check:
- A feature that automatically checks for spelling errors in the document. It highlights mistakes and suggests corrections.
22. Thesaurus:
- A tool for finding synonyms and antonyms for words in your document.
23. Save As:
- A command that allows you to save your document under a new name or in a different format (e.g., PDF).
24. Track Changes:
- A feature that tracks edits and revisions made to a document, showing additions, deletions, and formatting changes. This is useful for collaboration and editing.
25. Comment:
- A note added to a document to provide feedback or clarification. Comments are usually displayed in the margins and are often used during collaborative editing.
26. Styles:
- Predefined formatting options that apply to text or paragraphs. For example, Heading 1 is a style for main section titles, and Normal is a standard text style.
27. Template:
- A pre-designed document layout that helps users create consistent documents, such as resumes, newsletters, or reports, quickly.
28. Document View:
- The way the document is displayed on the screen. Common views are Print Layout, Web Layout, Outline, and Reading Mode.
29. SmartArt:
- A feature that allows you to create visually appealing diagrams, such as organizational charts, flowcharts, and more.
30. Hyperlink:
- A clickable link embedded in the document that directs the user to another location within the document or to an external website.
31. Mail Merge:
- A tool used to create personalized letters, envelopes, or labels by merging a Word document with a data source like Excel.
32. Find and Replace:
- A feature that allows you to search for specific text in your document and replace it with new text.
Uses Of Ms Word
- Because MS Word makes formatting and referencing simple, students use it to write essays, research papers, and other academic tasks.
- Word provides templates for professional, easily customizable, and well-structured CVs and resumes.
- Agendas for meetings, minutes, and discussion organization are all done with Microsoft Word.
- MS Word is frequently used by bloggers and content producers to create posts, stories, and articles before they are posted online.
- For homework, projects, and essays, students utilize Microsoft Word, utilizing features like grammar and spelling checks as well as formatting options.
- Invoices and receipts for transactions are also generated in Microsoft Word, frequently with the aid of templates for simple production.
FAQs
Q. What is MS Word?
Microsoft Word is a word-processing program created by the company that enables users to format, generate, edit, and distribute text documents. It is frequently used in both personal and business contexts and is a component of the Microsoft Office suite.
Q. In Microsoft Word, how do I open a new document?
To open a fresh Microsoft Word document, Click the Microsoft Word and Select File from the menu bar. After selecting New, you can either use one of the available templates or select Blank Document.
Q. How can my Microsoft Word document be saved?
To store a document, In the upper-left corner, select File. To select a location and file format, select Save (or Save As). Click Save after selecting the location and giving your document a name.
Q. In Microsoft Word, how can I alter the font?
To alter the font, the text you wish to change should be highlighted. Choose the font name (such as Arial or Times New Roman) and change the font size under the Font section of the Home tab. Other settings, such as bold, italic, underline, etc., can also be used.
General Awareness Smart Analysis
- Get Weekly 4 set Test
- Each Set consist of 50 Questions
- Compare your progress with Test 1 & 2 & Test 3 & 4
- Deep Analysis in topic wise questions
Super Plan
- Bundle PDF Course 2025
- Premium Bundle PDF Course 2024
- Bundle PDF Course 2023
- Ultimate Bundle PDF Course 2022
- English Bundle PDF Course
- Insurance & Financial Market Awareness Bundle PDF Course
- Descriptive Papers for Bank & Insurance Exams
- Interview Bundle PDF Course
- General Awareness Smart Analysis
- All Bank Exams Video Course*
- Platinum Package (Test Series)
- All Premium eBooks
- Interview Courses are not included*
Premium PDF Course
- Bundle PDF Course 2025
- Premium PDF Course 2024
- Prime PDF Course 2023